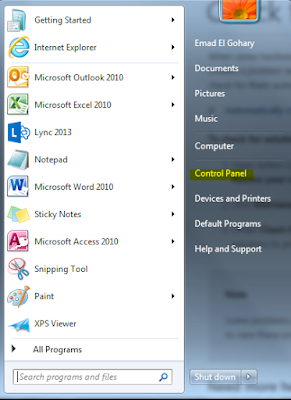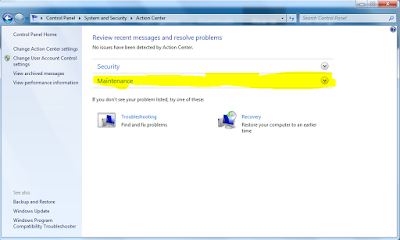Optimize your windows Performance
No matter how fast or shiny computers might be when they're new, they all seem to get slower over time. That state-of-the-art PC you bought last year might not feel like such a screamer after you install a dozen programs, load it with anti spyware and antivirus tools, and download untold amounts of junk from the Internet. The slowdown might happen so gradually that you hardly notice it, until one day you're trying to open a program or file and wonder, "What happened to my poor PC?"
Whatever the cause, there are lots of ways to help speed up Windows and make your PC work better—even without upgrading your hardware. Here are some tips to help you optimize Windows 7 for faster performance.
Step 1
Try the Performance troubleshooter
The first thing that you can try is the Performance troubleshooter, which can automatically find and fix problems. The Performance troubleshooter checks issues that might slow down your computer's performance, such as how many users are currently logged on to the computer and whether multiple programs are running at the same time.
Open the Performance troubleshooter by clicking the Start button  , and then clicking Control Panel. In the search box, type troubleshooter, and then click Troubleshooting. Under System and Security, click Check for performance issues.
, and then clicking Control Panel. In the search box, type troubleshooter, and then click Troubleshooting. Under System and Security, click Check for performance issues.
Step 2
Delete programs you never use
Many PC manufacturers pack new computers with programs you didn't order and might not want. These often include trial editions and limited-edition versions of programs that software companies hope you'll try, find useful, and then pay to upgrade to full versions or newer versions. If you decide you don't want them, keeping the software on your computer might slow it down by using precious memory, disk space, and processing power.
It's a good idea to uninstall all the programs you don't plan to use. This should include both manufacturer-installed software and software you installed yourself but don't want any more—especially utility programs designed to help manage and tune your computer's hardware and software. Utility programs such as virus scanners, disk cleaners, and backup tools often run automatically at startup, quietly chugging along in the background where you can't see them. Many people have no idea they're even running.
Even if your PC is older, it might contain manufacturer-installed programs that you never noticed or have since forgotten about. It's never too late to remove these and get rid of the clutter and wasted system resources. Maybe you thought you might use the software someday, but never did. Uninstall it and see if your PC runs faster.
Step 3
Limit how many programs run at startup
Many programs are designed to start automatically when Windows starts. Software manufacturers often set their programs to open in the background, where you can't see them running, so they'll open right away when you click their icons. That's helpful for programs you use a lot, but for programs you rarely or never use, this wastes precious memory and slows down the time it takes Windows to finish starting up.
Decide for yourself if you want a program to run at startup.
But how can you tell what programs run automatically at startup? Sometimes this is obvious, because the program adds an icon to the notification area on the taskbar, where you can see it running. Look there to see if there are any programs running that you don’t want to start automatically. Point to each icon to see the program name. Be sure to click the Show hidden icons button so you don't miss any icons.
Step 4
Defragment your hard disk
Fragmentation makes your hard disk do extra work that can slow down your computer. Disk Defragmenter rearranges fragmented data so your hard disk can work more efficiently. Disk Defragmenter runs on a schedule, but you can also defragment your hard disk manually. Got to Start==>All Programs==>Accessories==>System Tools==>Disk defragmenter